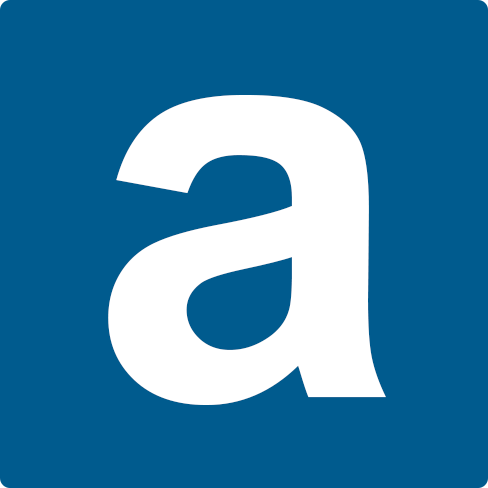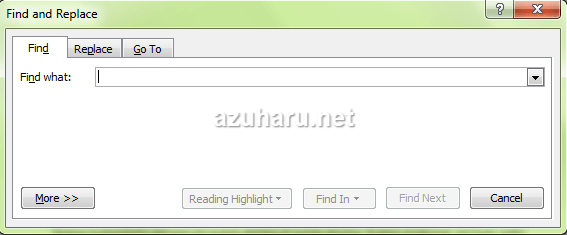Pernahkah Anda mengetik pada Microsoft Word dan ketika selesai Anda menyadari bahwa terdapat kata yang salah secara berulang-ulang? Sebagai contoh, misalnya Anda harus mengetik kata sistem, tetapi yang keluar adalah kata system dan itu terjadi pada puluhan halaman yang telah selesai Anda ketik.
Memang pada Microsoft Word secara default bahasa yang digunakan adalah bahasa Inggris. Selain itu pada Microsoft Word juga terdapat fitur auto correct yang akan membenarkan kata-kata tertentu jika tidak sesuai dengan kata baku dalam pengaturan bahasa dari dokumen yang diketik. Jadi ketika pengaturan language pada dokumen adalah English, maka Word akan secara otomatis mengganti kata sistem menjadi system.
Pada post ini saya tidak akan menulis mengenai fitur auto correct, tetapi lebih kepada bagaimana mengganti kata-kata tertentu seperti sistem yang seharusnya adalah system. Bukan hanya itu, saya akan menjelaskan mengenai fitur dari find and replace yang kebanyakan tidak diketahui oleh orang-orang awam.
Menggunakan Fungsi Find and Replace Word
Untuk menggunakan fungsi find, kita dapat menekan tombol shortcut Ctrl+F, maka akan muncul kotak pencarian teks di sebelah kiri dokumen. Yup, tapi ada beberapa fitur tambahan yang kita sering terlupa. Cobalah untuk mengeklik panah ke bawah di samping icon magnifier, di sana ada beberapa pilihan.
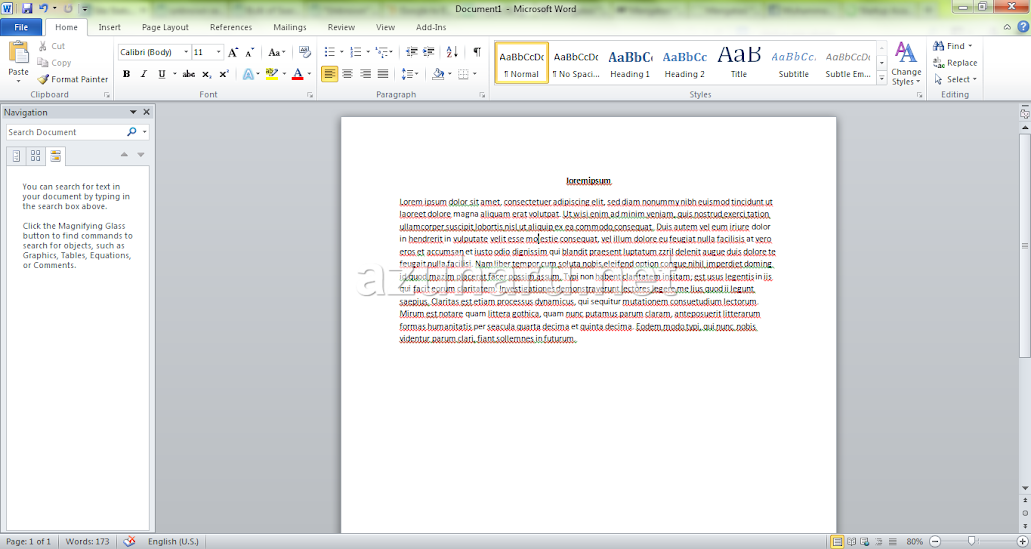
Terkait dengan fungsi find terdapat Options dan Advanced Find yang memungkinkan kita untuk mencari kata dengan format dan ketentuan-ketentuan tambahan. Options dan Advanced Find adalah fungsi yang serupa, di dalam Advanced Find Anda dapat menemukan opsi-opsi yang ada pada Options.
Cobalah untuk memilih Advanced Find, setelah itu Anda akan menemukan kotak dialog pencarian. Dialog pencarian tersebut pastilah Anda sudah tidak asing, tetapi lihatlah, di bagian bawah terdapat tombol More yang mungkin Anda tidak sadar. Ketika Anda klik tombol more tersebut maka akan muncul pilihan pengaturan pencarian yang lebih spesifik.
Anda dapat menentukan opsi pencarian seperti apakah kata yang dicari harus sama persis (Match case) atau yang penting mengandung kata pencarian. pada bagian bawah kotak dialog (gambar di atas) dapat Anda temukan tombol Format dan Special. Tombol format berguna misalnya Anda ingin melakukan pencarian terhadap kata yang memiliki format tertentu, misalnya kata “buku” dengan format italic dan masih banyak lagi.
Pada tombol Special, Anda dapat melakukan pencarian dengan ketentuan khusus seperti tanda paragraf, seluruh digit, dan masih banyak lagi.

Tentunya ini adalah fungsi yang sangat berguna jika Anda dapat memanfaatkannya dengan baik. Orang yang tidak tahu opsi tambahan tersebut pasti akan mencarinya dengan manual dan itu pasti memakan banyak waktu!
Lalu bagaimana dengan fungsi Replace? Fungsi replace juga memiliki fitur yang sama dengan yang saya jelaskan di atas. Artinya Anda dapat mencari kata dengan format tertentu kemudian menggantinya dengan format tertentu pula.
Yup, sekian tulisan mengenai menggunakan fungsi find and replace word. Semoga bermanfaat.