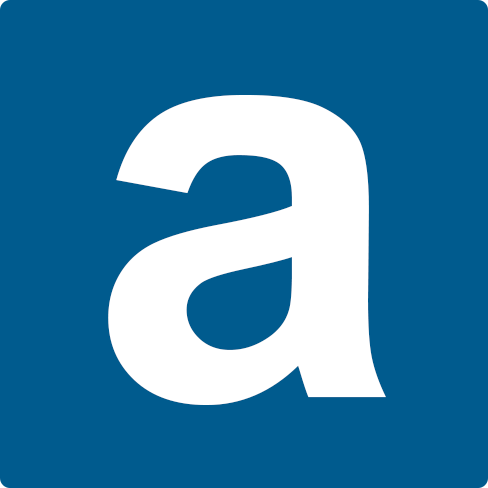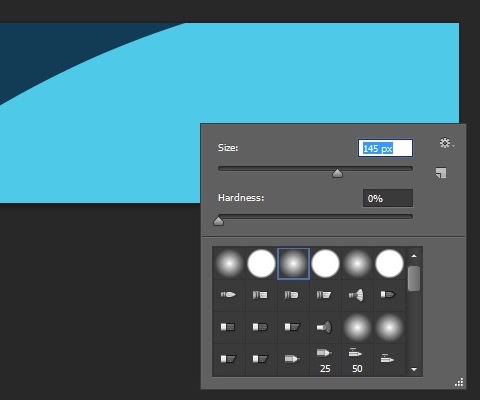Masih berminat belajar Photoshop? Kalau iya, tutorial kali ini membahas tentang cara membuat efek gradasi pada Photoshop.
Pada banner banner yang biasanya kita lihat di pinggir jalan, kadang kadang ada efek gradasi pada desain banner tersebut. Membuat efek seperti itu sebenarnya tidak susah. Asalkan kita paham tool tool yang ada di photoshop, seharusnya kita bisa dengan mudah membuatnya.
Sebelum kita memulai tutorial ini, jika anda belum memahami tool tool yang ada pada photoshop, sebaiknya anda membaca tutorial pengenalan photoshop yang saya tulis di tutorial yang lalu:
Cara Membuat Efek Gradasi pada Photoshop
Untuk memulai membuat efek gradasi, pertama kita buat sebuah layer pada photoshop, isi layer tersebut dengan warna yang kita inginkan, misalnya biru.
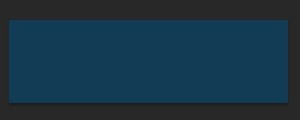
Selanjutnya kita buat lagi layer baru di atas layer berwarna biru tadi, dan gunakan pen tool untuk membuat lengkungan seperti pada gambar di bawah ini. Jika belum paham cara penggunaan pen tool, Anda bisa juga baca tutorial cara menggunakan Pen Tool Photoshop.
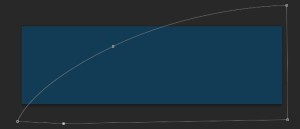
Setelah itu, klik kanan dalam garis yang Anda buat dan pilih Make Selection. Klik OK (isian default saja)
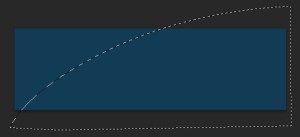
Setelah selesai, warnai layer tadi dengan warna yang lebih muda (pilih sesuai kreativitas Anda saja) dan atur posisinya supaya sesuai dengan letak gradasi yang kita inginkan.
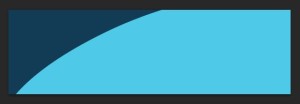
Setelah itu yang harus kita lakukan adalah menghapus sebagian warna supaya gradasi bisa mulai terlihat. Gunakan Erase tool dengan brush yang ukuran besar dan yang lebih soft (lihat gambar).
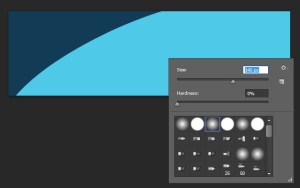
Setelah di hapus kurang lebih seperti ini hasilnya:
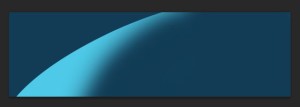
Nah, sekarang saatnya kita untuk mengatur opacity dan fill color dari layer yang dibuat dengan pen tool tadi. Aturlah sesuai dengan yang Anda inginkan, disini saya menggunakan fill 48 % dan opacity 21%
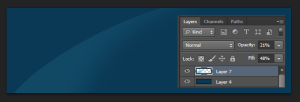
Bagaimana? sampai sekarang sudah mulai kelihatan kan gradasinya. Langkah terakhir yang kita lakukan adalah menduplikasi layer tersebut dan kita atur ulang posisi, fill, dan opacitynya. Anda mungkin juga dapat mengulang proses di atas untuk membuat efek yang lebih indah. Tidak susah bukan?
Berikut ini adalah hasil gradasi yang berhasil saya buat. Dengan cara yang sederhana kita dapat membuat efek yang lumayanlah…
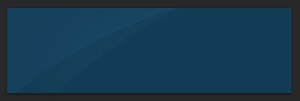
Sekian tutorial cara membuat efek gradasi pada photoshop. Bagi Anda yang punya trik khusus membuat efek gradasi, bisa juga di share. Semoga bermanfaat.