Posted in Wordpress 12 years ago 2 min read

Melanjutkan artikel mengenai membuat website wordpress, pada tutorial ini saya akan memberikan sedikit penjelasan mengenai cara install Wordpress di hosting.
Di sini saya menggunakan hosting gratis di Idhostinger. Tutorial tentang cara membuat subdomain dan akun hosting di IdHostinger dapat anda baca di cara hosting web di Idhostinger.
Oke, lanjut ke topik utama, untuk mengikuti tutorial pada artikel ini, anda sudah harus memiliki akun hosting yang siap pakai. Jika belum, anda dapat membuatnya terlebih dahulu.
 Form Login CPanel IdHostinger[/caption]
Setelah memasuki halaman CPanel, Anda dapat memilih bahasa yang ingin digunakan, yaitu English dan Bahasa Indonesia. Di sini saya menggunakan Bahasa Indonesia karena sebagian besar dari pembaca adalah orang Indonesia.
Pada bagian Website, carilah Icon Penginstall Otomatis (dalam Bahasa Inggris berarti Auto Installer), klik icon tersebut sehingga Anda akan memasuki. Halaman auto installer. Berikut ini adalah gambar dimana icon auto installer berada.
[caption id="" align="aligncenter" width="332"]
Form Login CPanel IdHostinger[/caption]
Setelah memasuki halaman CPanel, Anda dapat memilih bahasa yang ingin digunakan, yaitu English dan Bahasa Indonesia. Di sini saya menggunakan Bahasa Indonesia karena sebagian besar dari pembaca adalah orang Indonesia.
Pada bagian Website, carilah Icon Penginstall Otomatis (dalam Bahasa Inggris berarti Auto Installer), klik icon tersebut sehingga Anda akan memasuki. Halaman auto installer. Berikut ini adalah gambar dimana icon auto installer berada.
[caption id="" align="aligncenter" width="332"] CPanel Website IdHostinger[/caption]
Dengan menggunakan auto installer ini, kita dapat menginstall berbagai macam CMS dengan mudah, termasuk di antaranya adalah Wordpress. Untuk menginstall Wordpress, silakan klik pada icon Wordpress. Berikut ini adalah gambarnya.
[caption id="" align="aligncenter" width="350"]
CPanel Website IdHostinger[/caption]
Dengan menggunakan auto installer ini, kita dapat menginstall berbagai macam CMS dengan mudah, termasuk di antaranya adalah Wordpress. Untuk menginstall Wordpress, silakan klik pada icon Wordpress. Berikut ini adalah gambarnya.
[caption id="" align="aligncenter" width="350"] Auto Installer Wordpress[/caption]
Setelah itu, Anda akan diminta memasukkan informasi seperti username dan password untuk login Wordpress Anda. Silakan masukkan informasi tersebut. Pada bagian "Install ke" dikosongkan saja jika website yang akan anda buat ingin berada di root direktori (tidak membuat folder tertentu).
[caption id="" align="aligncenter" width="320"]
Auto Installer Wordpress[/caption]
Setelah itu, Anda akan diminta memasukkan informasi seperti username dan password untuk login Wordpress Anda. Silakan masukkan informasi tersebut. Pada bagian "Install ke" dikosongkan saja jika website yang akan anda buat ingin berada di root direktori (tidak membuat folder tertentu).
[caption id="" align="aligncenter" width="320"]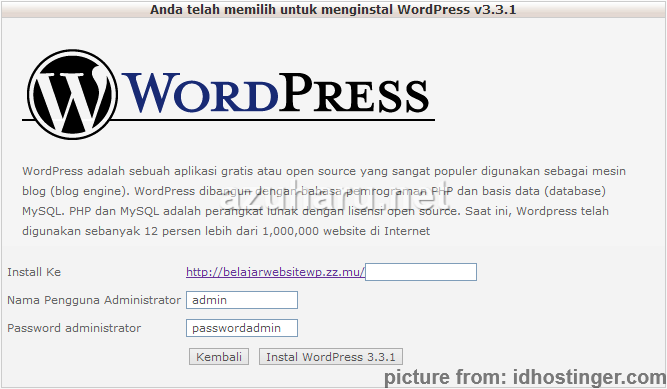 Install Wordpress Auto Installer[/caption]
Setelah Anda mengeklik tombol Instal Wordpress, maka proses Instalasi akan dijalankan. Jika proses berhasil akan muncul informasi login pada halaman auto installer. Berikut ini adalah gambar ketika proses install Wordpress di hosting berhasil (dengan beberapa informasi di hilangkan).
[caption id="" align="aligncenter" width="368"]
Install Wordpress Auto Installer[/caption]
Setelah Anda mengeklik tombol Instal Wordpress, maka proses Instalasi akan dijalankan. Jika proses berhasil akan muncul informasi login pada halaman auto installer. Berikut ini adalah gambar ketika proses install Wordpress di hosting berhasil (dengan beberapa informasi di hilangkan).
[caption id="" align="aligncenter" width="368"] Install Wordpress di Hosting Berhasil[/caption]
Setelah itu Anda dapat mengetes instalasi dengan memasuki halaman website Anda, yaitu dengan pada alamat: http://subdomainanda/wp-admin/
[caption id="" align="aligncenter" width="304"]
Install Wordpress di Hosting Berhasil[/caption]
Setelah itu Anda dapat mengetes instalasi dengan memasuki halaman website Anda, yaitu dengan pada alamat: http://subdomainanda/wp-admin/
[caption id="" align="aligncenter" width="304"]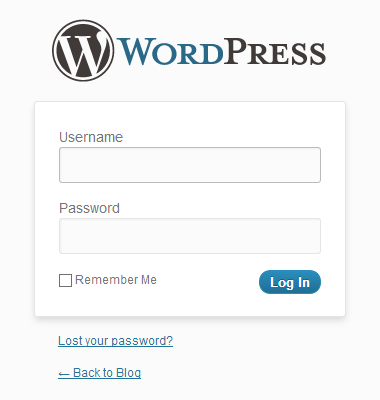 Halaman Login Wordpress[/caption]
Semoga bermanfaat.
Halaman Login Wordpress[/caption]
Semoga bermanfaat.
Cara Install Wordpress di Hosting IdHostinger
Setelah requirement di atas terpenuhi, Anda harus login ke dalam akun yang anda miliki, yaitu melalui link http://cpanel.idhostinger.com/ Berikut ini adalah tampilan form login CPanel dari IdHostinger. [caption id="" align="aligncenter" width="246"] Form Login CPanel IdHostinger[/caption]
Setelah memasuki halaman CPanel, Anda dapat memilih bahasa yang ingin digunakan, yaitu English dan Bahasa Indonesia. Di sini saya menggunakan Bahasa Indonesia karena sebagian besar dari pembaca adalah orang Indonesia.
Pada bagian Website, carilah Icon Penginstall Otomatis (dalam Bahasa Inggris berarti Auto Installer), klik icon tersebut sehingga Anda akan memasuki. Halaman auto installer. Berikut ini adalah gambar dimana icon auto installer berada.
[caption id="" align="aligncenter" width="332"]
Form Login CPanel IdHostinger[/caption]
Setelah memasuki halaman CPanel, Anda dapat memilih bahasa yang ingin digunakan, yaitu English dan Bahasa Indonesia. Di sini saya menggunakan Bahasa Indonesia karena sebagian besar dari pembaca adalah orang Indonesia.
Pada bagian Website, carilah Icon Penginstall Otomatis (dalam Bahasa Inggris berarti Auto Installer), klik icon tersebut sehingga Anda akan memasuki. Halaman auto installer. Berikut ini adalah gambar dimana icon auto installer berada.
[caption id="" align="aligncenter" width="332"] Install Wordpress di Hosting Berhasil[/caption]
Setelah itu Anda dapat mengetes instalasi dengan memasuki halaman website Anda, yaitu dengan pada alamat: http://subdomainanda/wp-admin/
[caption id="" align="aligncenter" width="304"]
Install Wordpress di Hosting Berhasil[/caption]
Setelah itu Anda dapat mengetes instalasi dengan memasuki halaman website Anda, yaitu dengan pada alamat: http://subdomainanda/wp-admin/
[caption id="" align="aligncenter" width="304"]





