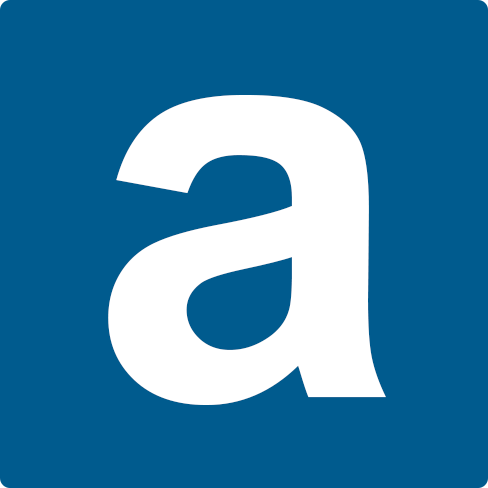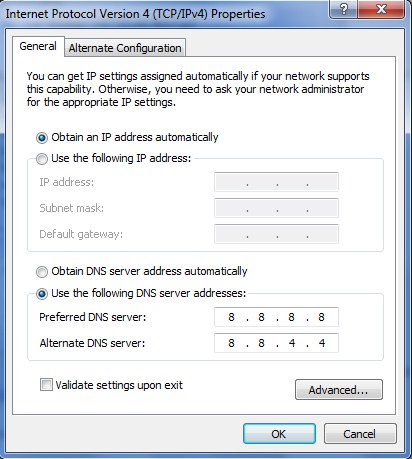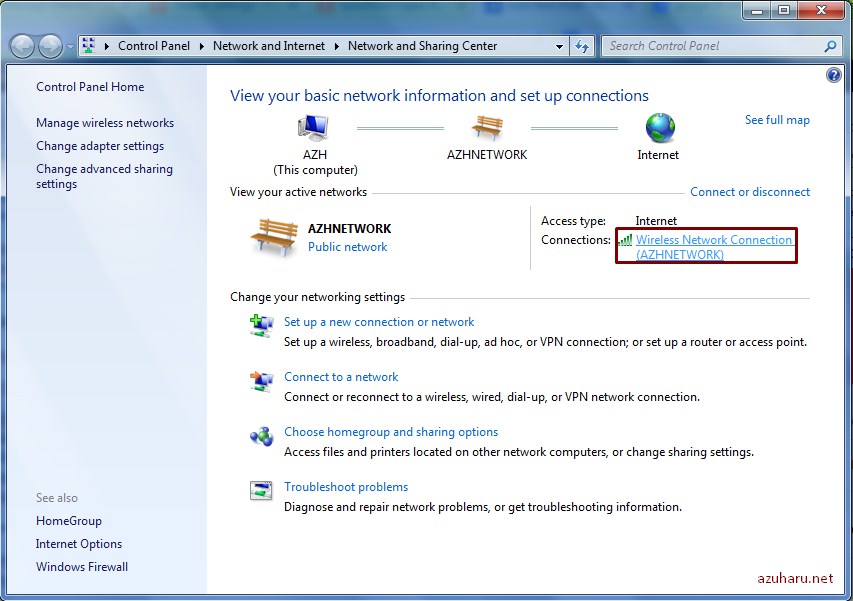Kesal karena website yang akan kita akses diblok oleh ISP? Jangan khawatir karena dengan mengganti DNS kita dapat mengakses kembali website yang di blok tersebut. Memang tidak selamanya cara ini berhasil, tetapi paling enggak kita sudah mencoba kan?
Mengubah DNS juga menjadi salah satu cara ketika koneksi internet kita bermasalah. Misalnya, ketika paket internet masih ada, kuota masih ada, tetapi sama sekali kok tidak bisa browsing? Nah mungkin bisa kita coba-coba untuk ganti DNS nya, siapa tau bisa jalan normal lagi.
Cara Ubah DNS Windows
Sebelum beranjak ke cara ubah DNS, ada baiknya kita kenalan dulu dengan DNS. DNS itu apa sih?
DNS itu singkatan dari Domain Name System atau jika di bahasa Indonesiakan jadi Sistem Penamaan Domain.
DNS ini yang bertugas untuk menyimpan informasi tentang nama domain/host sehingga kita bisa dengan mudah mengakses website-website yang kita kenal. Bingung ya? Hehe begini, setiap server itu punya IP Address, misalnya saja www.indosat.net.id memiliki IP Address 124.81.92.144 (IPv4). Jadi yang kita akses itu sebenarnya adalah alamat IP tersebut, yang pastinya susah diingat (kalau kita mengetiknya dengan angka-angka alamat IP). Tetapi karena ada DNS, maka kita bisa dengan mudah mengingat alamat indosat.net.id dengan mudah.
Karena sudah kenal dengan DNS, maka sekarang kita bahas tentang cara ubah DNS Windows.
Ketika kita konek melalui modem, atau wifi, pasti di pojok kanan bawah ada icon network yang sedang terkoneksi dengan internet (lihat gambar). Kita klik kanan icon tersebut dan pilih Open Network and Sharing Center.
Pada jendela Network and Sharing Center, kita klik pada koneksi kita, lihat pada gambar supaya lebih jelas yak.
Network and Sharing Center
Setelah itu kita klik properties, dan pilih yang Internet Protocol Version 4, kemudian klik properties lagi.

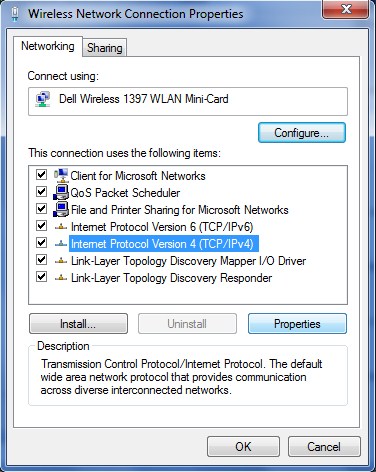
pada jendela yang muncul, isikan alamat DNS: 8.8.8.8 dan 8.8.4.4 dimana kedua alamat tersebut adalah alamat DNS milik Google
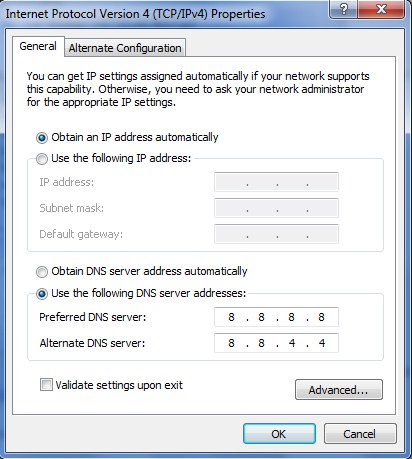
Setelah itu klik OK, OK, dan Close
Semoga dengan cara ini koneksi internet yang tadinya bermasalah atau website yang tadinya tidak bisa dibuka bisa berjalan sesuai dengan keinginan kita. Tapi ingat, jangan lupa suatu saat kita juga harus mengembalikannya ke konfigurasi normal. Hal ini dilakukan jika kita terkoneksi dengan jaringan wifi yang misalnya tidak bisa diberikan konfigurasi DNS seperti itu.
Sekian tutorial cara ubah DNS Windows.
Semoga bermanfaat.